Настройка почты Gmail на компьютере: полезные функции, о которых люди не знают
Оглавление
Настройка почты Gmail на компьютере для себя любимых – а не начать ли с этого своё доброе утро? С Вами Ирина Иваськив и куча важных настроек, про которые Вы, возможно, даже не догадывались. Конечно, рассмотреть все настройки Гугл почты в рамках одной статьи просто нереально (их очень много). Расскажу лишь о самых-самых (настроив которые, Вы воскликнете: ну, как я раньше жил без них?).
Каждый хочет настроить свой аккаунт под себя. Но не настраивает. Ведь вникнуть во все настройки самому – время нужно. А его, как всегда, и не хватает. Плюс у многих опасение внутреннее имеется: мол, если что не туда тыкну, как потом всё «на родину вернуть»?
Но карантины погнали всех (даже самых сопротивляющихся) в онлайн. И народ, психуя возле компьютеров, постепенно осознавал, что вникать хотя бы в азы всё-таки придётся. Чтобы минимум домашние задания детей учителям отправлять. А ещё лучше – научить детей самим общаться с преподавателями при помощи электронной почты.
Есть, конечно, разные мессенджеры. Но так не хочется засорять их тоннами прикреплённых файлов, скринов, фоток, учебных видео. Очищать мессенджеры от всего этого утомительно. А не очищать – память гаджета жрёт. В этом плане электронная почта gmail предоставляет шикарные инструменты для сортировки, фильтрации, удаления писем.
Несколько фактов для вдохновения
Почта Gmail – это бесплатная электронная почтовая служба американской корпорации Google. Поэтому почту эту часто так и называют – Гугл почта. Работает она с 1 апреля 2004-го года.
- В 2012-м году Гугл почта была признана самой популярной электронной почтовой службой. Сегодня она считается самой безопасной.
- На этом сервисе можно зарегистрировать несколько почтовых ящиков. Каждый почтовый ящик предоставляет 15 гигабайт памяти.
Итак, как настроить почту Gmail. Настройка почты Gmail начинается с быстрых настроек.
Быстрые настройки почты Gmail
Нажимаем на шестерёнку в правом верхнем углу (при наведении курсора на знак шестерёнки высветится надпись «Настройки»):
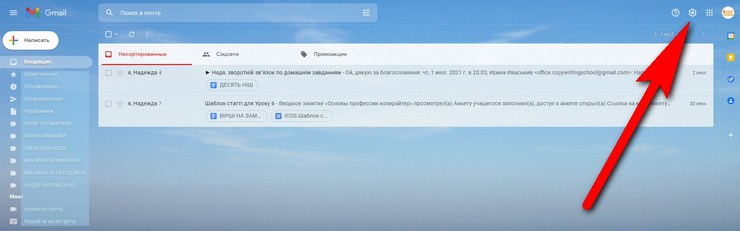
Откроется дополнительное окно быстрых настроек (чтобы закрыть его, нажимаем на крестик справа от заголовка «Быстрые настройки»):

Рассмотрим, что можно настроить в разделе «Быстрые настройки».
Подраздел «Интерфейс»
Подраздел «Интерфейс» отвечает за то, как отображаются Ваши письма. Есть 3 режима отображения Ваших писем.
- Режим «По умолчанию» показывает письма с вложенными файлами. В этом режиме можно открывать вложенный файл, не открывая самого письма. Иногда это очень удобно.

- В режиме «Обычный» Вы не будете видеть вложенных файлов. Такой режим тоже имеет свои преимущества. Он визуально сокращает простыню писем. Письма при этом легче скролить и охватывать одним взглядом.

- Режим «Компактный» уменьшит расстояние между письмами. Так что простыня писем ещё больше сократится. Этот режим удобен тогда, когда Вы получаете огромное количество писем каждый день.
Просто ставьте жирные точки на тот или иной режим и смотрите, как меняется при этом вид Вашей ленты с письмами. Оставьте точку на том режиме, который пришёлся вам по душе.
Подраздел «Тема»
Продолжается наша настройка почты Gmail. Далее в окне быстрых настроек идёт подраздел «Тема». В моём примере голубое утреннее небо и море – это одна из тем, которую я выбрала для своего ящика. Эта тема динамична – цвет неба и моря меняются в зависимости от времени суток. Вот войду я свой почтовый ящик вечером, и там уже будет вечерний закат над морем. Настоящий релакс!
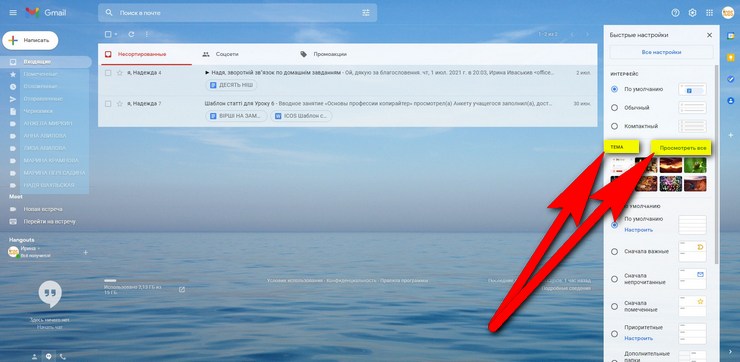
Нажмите на фразу «Просмотреть все». Откроется дополнительное окно с темами. При выборе темы пользуйтесь вертикальным ползунком справа. Понажимайте на разные темы. Посмотрите, как изменится внешний вид Вашего почтового ящика. Когда определитесь с темой, не забудьте нажать на кнопку «Сохранить».
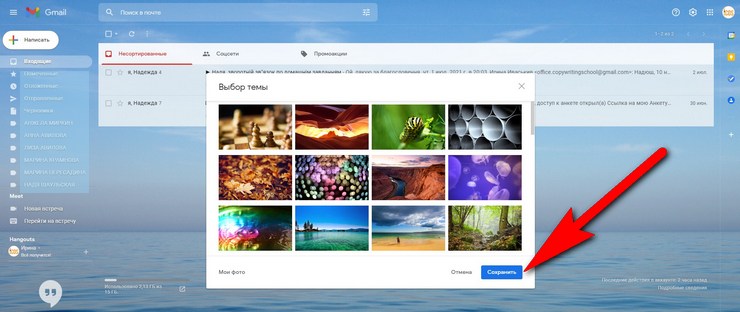
Если никакая картинка не приглянулась, нажмите на фразу «Больше изображений» на последнем кадре или загрузите свою красивую фотографию в большом разрешении, кликнув на кнопку «Мои фото».

Подраздел «Вид по умолчанию»
Далее в окне «Быстрые настройки» расположен подраздел «Вид по умолчанию». В этом подразделе выбираем последовательность расположения писем. Какие письма Вы хотите, чтобы размещались первыми в ленте? Возможно, Вам удобно, что первыми отображались непрочитанные письма, а под ними – все те, которые Вы уже прочитали. Или Вы хотите видеть на первом месте письма, помеченные звёздочкой. И так далее – просто определитесь. Мне, например, удобно, чтобы письма располагались в хронологическом порядке. Поэтому я оставила первую настройку – по умолчанию.

Подраздел «Область просмотра»
Последний подраздел называется «Область просмотра». Он компонует пространство Вашего почтового ящика. Просто понажимайте на 3 режима («Не разделять», «Справа» и «Снизу») и посмотрите, как настройка почты Gmail компонует блоки на экране Вашего компьютера. В моём почтовом ящике выбран режим «Не разделять».
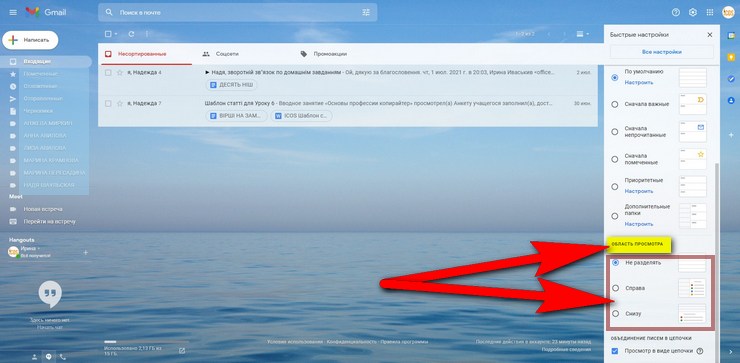
Обратите также внимание и на галочку в самом конце окна «Быстрые настройки». Если Вы установили галочку, то почтовый сервис будет объединять письма в цепочки. Вот Вы написали письмо ученику. Ученик Вам ответил. Потом Вы что-то ещё написали этому ученику. Он ответил. А позже прислал ещё какие-то файлы. Вы написали, что всё получили, и т.д. Получилась большая цепочка писем одной переписки. Чтобы не выискивать все эти письма в почте среди длинных переписок с другими учениками, учителями, заказчиками, лучше установить эту галочку. Так в каждой цепочке Вы будете видеть последовательность, кто, когда и что отвечал. Вы будете видеть также:
- кто начал эту цепочку писем (на первом месте будет написано слово «я»)
- кто ещё участвует в этой цепочке (после меня будет указано имя участника)
- и сколько всего писем объединено в этой цепочке (в конце будет стоять цифра)

Как настроить уведомления в почте gmail
Нажимаем на шестерёнку в правом верхнем углу. В дополнительном окне «Быстрые настройки» нажимаем кнопку «Все настройки».
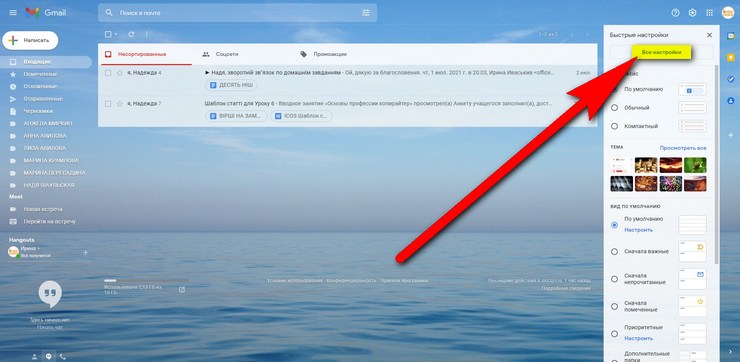
Откроется большое окно с настройками, которые сгруппированы в несколько подразделов. По умолчанию будет открыт первый подраздел «Общие». В этом подразделе проскроливаем настройки вниз и находим функцию «Уведомления на рабочем столе».
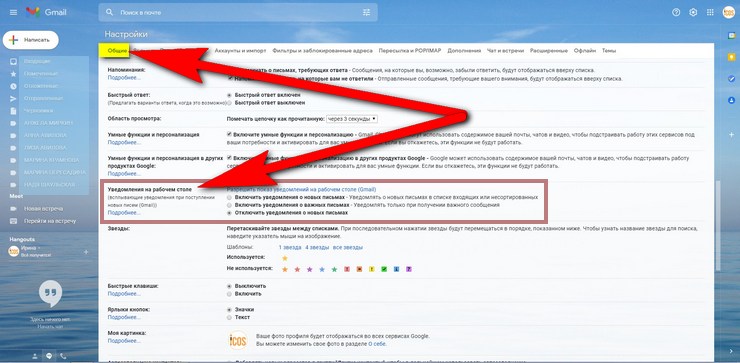
Чтобы не открывать почту каждые 5 минут (а не пришло ли мне письмо?), устанавливаем либо первую, либо вторую жирную точку. В 1-м случае будут приходить уведомления обо всех новых письмах в Вашем почтовом ящике. Во 2-м случае на Вашем рабочем столе будут высвечиваться уведомления только о самых важных письмах.
Если Вы установите жирную точку в третьем режиме, Вы не будете получать никаких уведомлений на рабочий стол. Этот режим удобен тогда, когда вкладка с почтой Гугл открыта практически весь день (как в моём случае). Другими словами, я и так вижу, сколько новых писем пришло. Эта цифра отображается в названии вкладки – в скобках (поэтому у меня просто нет необходимости получать ещё и уведомления).

Поддержка нескольких языков и перевод
Не знаю, как Вам, а мне часто приходят письма на английском языке. Например, рассылка от Гугл аналитики. Что я делала раньше? Копировала текст письма, открывала в отдельной вкладке Гугл переводчик и переводила письмо там. Пока одна добрая душа не сказала мне, что переводить письма с любого языка на любой язык можно прямо здесь – в самом письме. Надо просто «заметить» 3 маленьких настройки под полем «Кому» (я их несколько лет «не видела» – бывает же такое!):
- язык, на котором написано письмо (он определяется автоматически)
- язык, на который Вы хотите перевести письмо (по умолчанию будет стоять русский)
- и, собственно, сама команда «Перевести сообщение»

Если Вы, к примеру, хотите поменять в почтовом ящике язык всего интерфейса (наприклад, щоб все в поштовій скриньці було українською), то двигаемся по такому алгоритму: Настройки – Все настройки – Вкладка «Общие» – Язык – Выбрать.

Отмена отправки письма в Гугл почте
Бывает, написали письмо, кликнули «Отправить» и… Вдруг – бац! – вспомнили, что не прикрепили в письме файл. Или отправили письмо не тому человеку. Писать ещё одно письмо с извинительными объяснениями? О нееет! Для этого и существует функция, отменяющая отправку письма. Настроить её тоже можно во вкладке «Общие»: Настройки – Все настройки – Вкладка «Общие» – Отмена отправки.
По умолчанию там будет выставлено 5 секунд. То есть настройка почты Gmail ровно 5 секунд будет ждать, не передумаете ли Вы отправлять письмо. За это время Вы можете «одуматься» и вернуть письмо из полёта, чтобы исправить в нём все косяки. Советую Вам выставить для отмены отправки максимальное значение – 30 секунд. На случай, если Вы по какой-то причине сегодня медленно соображаете. )))

Настройка почты Gmail: стиль текста
Во вкладке «Общие» можно настроить и стиль текста.

Нажав на 1-й треугольничек, выбираем тип шрифта:

Нажав на 2-й треугольничек, выбираем размер шрифта. Подобрать комфортный по размеру шрифт полезно тем, у кого есть те или иные проблемы со зрением (вглядываться в мелкий шрифт, который установлен по умолчанию, бывает очень затруднительно).
Нажав на 3-й треугольничек, выбираем цвет шрифта. Выставляя первые 3 настройки, Вы тут же будете видеть, как меняется стиль текста. При помощи последней кнопки на этой панели инструментов Вы вернёте исходные настройки (очистите форматирование).
Проверка орфографии в почте
Настройка почты Gmail включает и несколько инструментов для проверки орфографии. Эти настройки также находятся во вкладке «Общие»:
- Грамматика: показывает, как правильно пишется то или иное слово
- Правописание: подчёркивает неправильные слова красной линией
- Автозамена: если Вы не исправили слово, система сделает это сама
- Умный ввод: автоматически подставляет слова по мере их набора
- Персонализация умного ввода: старается имитировать Ваш стиль
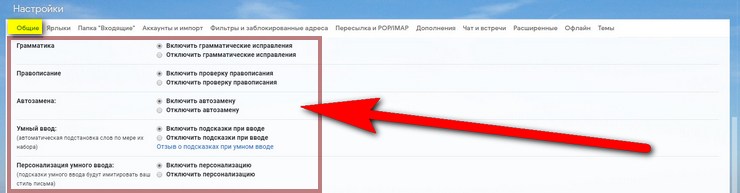
Для качественной проверки орфографии советую во всех пяти инструментах выставить верхние жирные точки.
Как пометить важные письма
Некоторые письма хочется пометить как важные. Сделать это можно при помощи звёзд разного цвета и других значков.
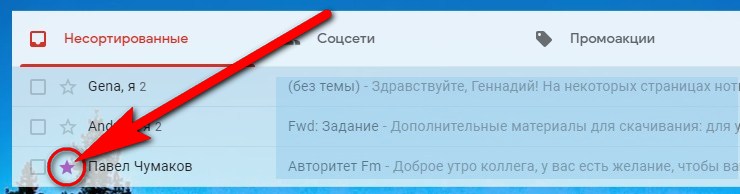
Такие письма визуально сразу бросаются в глаза, и их легко отсортировать в ленте писем. Где настроить такие пометки?
Такая настройка почты Gmail расположена во вкладке «Общие». Сначала решите, сколько значков Вы хотите использовать в качестве пометок:
Если Вы получаете письма не часто, достаточно будет одной звезды. Если каждый день Вы получаете от 5 и больше писем, выберите режим «4 звезды». А если Ваш почтовый ящик – корпоративный (ним пользуются несколько сотрудников), тогда Вам подойдёт режим «Все звёзды». Например, можно «присвоить» каждому сотруднику одну или несколько «персональных» пометок (и каждый будет искать в ленте писем сообщения со своими персональными пометками).
Поочерёдно понажимайте все режимы и посмотрите, какие пометки выстраиваются в ряду «Используется». Если Вам какая-то из пометок не очень нравится, измените порядок расположения значков в ряду «Не используется» (обычным перетаскиванием). После этого снова протестируйте режимы, добиваясь того, чтобы в ряду «Используется» оказались те пометки, которые Вам по сердцу. Сразу скажу, что жёлтую звёздочку не очень хорошо видно.
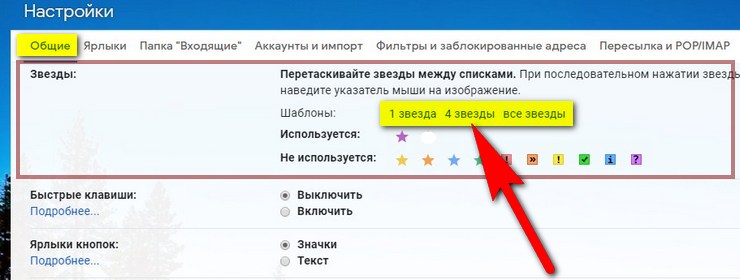
Не забудьте: настройка почты Gmail во вкладке «Общие» должна завершиться нажатием кнопки «Сохранить изменения» (она расположена в самом конце страницы – просто проскрольте вкладку «Общие» до конца).
Другие настройки во вкладке «Общие»
Какие ещё настройки есть на этой безразмерной вкладке? Здесь можно включить горячие клавиши. Здесь можно установить аватарку, которая и будет потом отображаться в правом верхнем углу.
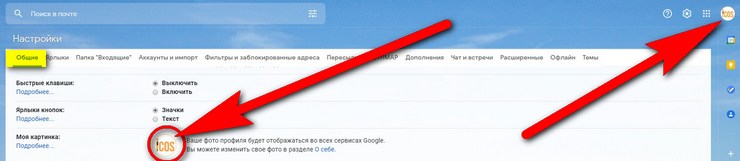
Очень полезной может оказаться настройка «Начало писем в списке». Благодаря этой настройке Вы будете видеть в ленте не только тему письма (выделена на скрине жёлтым цветом), но и первую часть письма (она будет отделена от темы письма дефисом). Если письмо короткое, то этой строки бывает достаточно, чтобы прочитать весь текст письма, не открывая его.

Если Вы не хотите, чтобы кто-то случайно «подсматривал» начальные строчки Ваших писем, выберите режим «Не показывать начало писем – Показывать только тему».
Настройка категорий в почте Gmail
Категории отображаются здесь:

Все категории входят в папку «Входящие». Настройка почты Gmail имеет 5 категорий входящих писем:
В 1-м столбце всегда будет располагаться «Несортированные» письма. К этому столбцу Вы можете добавить другие категории. В моём почтовом ящике включены ещё 2 дополнительные категории:
- «Соцсети»: эта категория отлично отсеивает уведомления из социальных сетей (например, сюда попадают уведомления о комментариях к Вашим видео на YouTube канале)
- «Промоакции»: в эту категорию система отсортировывает рекламу, рекламные рассылки и откровенный спам (очень удобно потом заходить в эту категорию и удалять всё это в 2 клика, а не искать спамные послания в общей ленте писем)
Где настроить категории? Настройки – Все настройки – папка «Входящие» – Категории – «Сохранить измениения» (в конце страницы).

Настройка ярлыков (меток/папок)
Все ярлыки, которые Вы настроите и создадите, будут отображаться здесь:
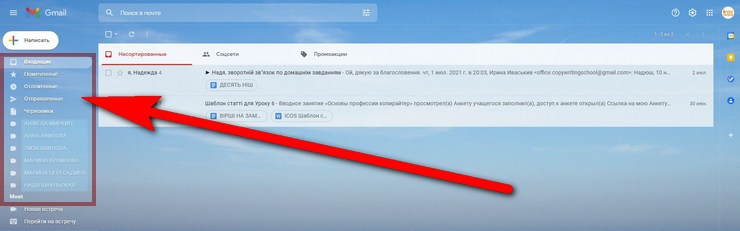
Ярлыки отлично организовывают работу в почтовом ящике. По сути, это – папки, при помощи которых Вы сортируете свою почту. Вверху списка размещаются системные папки (ярлыки): например, Входящие, Помеченные, Отправленные, Черновики и другие, которые Вы захотите.
Далее в алфавитном порядке будут располагаться папки, которые Вы создадите самостоятельно. Таких папок можно создать неограниченное количество. Если у Вас получается большой список папок, пользуйтесь вертикальным ползунком справа от списка папок.
Под Вашими личными папками Вы найдёте кликабельное слово «Ещё». Нажав на это слово, Вы увидите список ярлыков, которые Вы скрыли. Например: Корзина, Спам, Чаты и т.д.
Как в почте gmail настроить папки (ярлыки)? Настройки – Все настройки – Ярлыки (вся эта вкладка посвящена ярлыкам).

Если Вы отметите напротив папки слово «Да», она будет отображаться в списке ярлыков. Если Вы отметите напротив папки слово «Нет», она будет отображаться в скрытом списке, который будет находиться в самом низу (напоминаю: открыть его можно, нажав на слово «Ещё»).
Называть папки, которые Вы будете создавать, можно по-разному: по именам, по компаниям, по проектам, по категориям людей (например, «Работодатели», «Заказчики», «Ученики» и другие).
Как поместить письмо в нужную папку? Выбираем письмо (ставим галочку). Над лентой писем появляется дополнительная панель инструментов. Нажимаем на кнопку «Переместить в» и в выпадающем списке находим нужную папку.
Если Вам нужно создать новую папку, делаем почти то же самое. Выбираем письмо. Нажимаем на кнопку «Переместить в» и в выпадающем списке находим функцию «Создать». В появившемся окне вводим название новой папки.
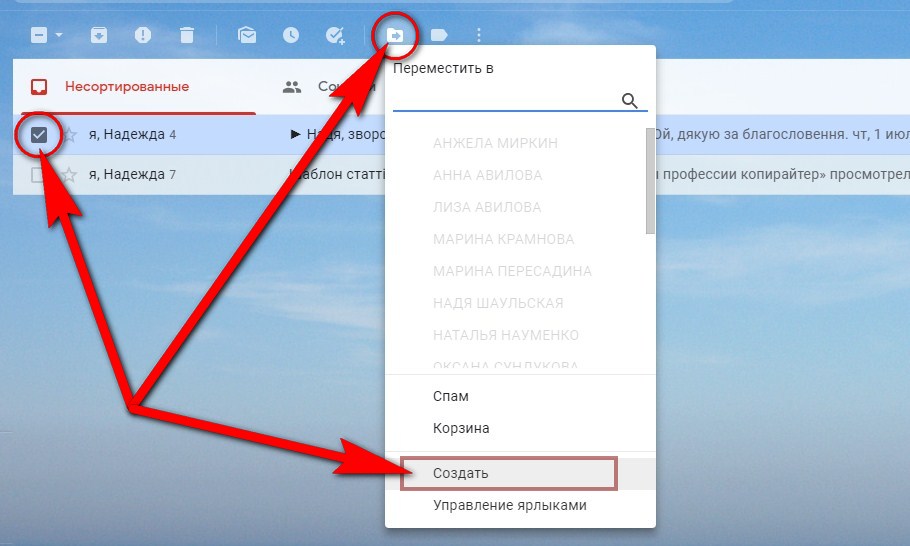
Если писем для новой папки ещё нет, но Вы хотите её создать (как бы заранее), тогда идём в список ярлыков слева, прокручиваем его до конца, нажимаем на слово «Ещё» и находим функцию «Создать ярлык».
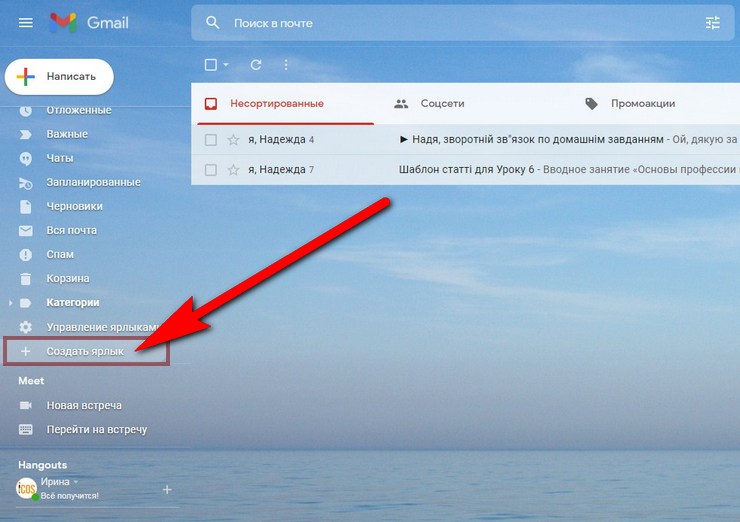
Группировка контактов в Гугл ящике
Работая с ярлыками-папками, параллельно осваивайте и работу с контактами. Раздел «Контакты» находится в правом вертикальном меню.
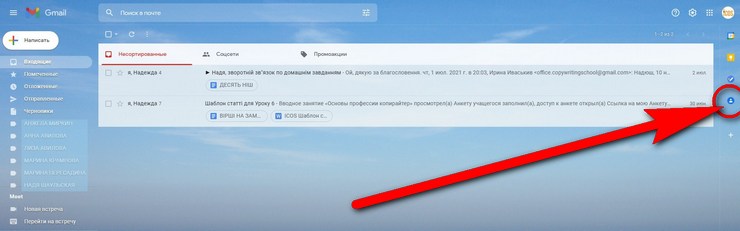
Нажимаем на иконку «Контакты». Откроется дополнительное окно. Если Вы настраиваете этот раздел впервые, то начните с синей кнопки «Начать». Настройка почты Gmail откроет этот раздел в отдельной вкладке. Далее жмите на кнопку «Создать контакт». Так Вы создадите список тех контактов, с которыми Вы часто переписываетесь по работе, по учёбе, по проектам.
Созданный список можно будет классифицировать на группы, кликнув на функцию «Создать ярлык». Например: группа «Наставники», группа «Стажёры», группа «Администраторы» и т.д. Когда созданы такие группы, можно очень легко и быстро осуществлять массовые рассылки писем учителям, родителям, ученикам, заказчикам и любой другой заданной группе.

При необходимости список контактов в нужной группе можно будет отредактировать, переслать, распечатать или удалить. Если Вы пользуетесь почтовым ящиком давно, настройка почты Gmail самостоятельно определит тех, с кем Вы часто общаетесь. Эти люди (вместе с адресами их почтовых ящиков) автоматически подтянутся в списке – останется только распределить эти контакты по группам.
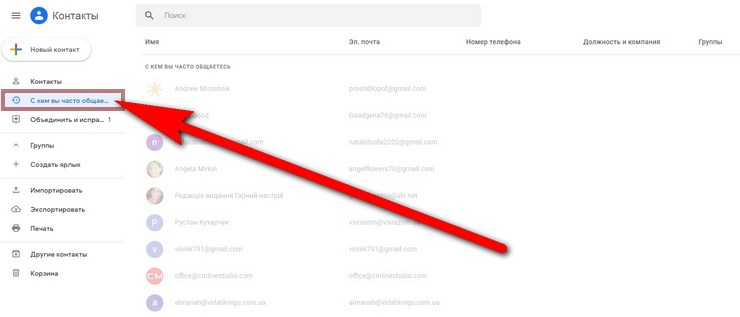
Настройка нескольких ящиков
Сегодня люди часто имеют по несколько почтовых ящиков (например, ящик для личной переписки и несколько ящиков для работы). И чтобы каждый час не заглядывать в каждый свой ящик (а тем более не держать открытыми несколько вкладок с почтовыми ящиками), полезно настроить получение почты в одном ящике. Настройки – Все настройки – Аккаунты и импорт (4-я по порядку вкладка) – Получать почту из других аккаунтов – Добавить почтовый аккаунт.
Просто протестируйте этот способ получения почты. Если для Вас он окажется удобным, оставьте его. Если нет, снова зайдите на вкладку «Аккаунты и импорт» и удалите почтовые аккаунты, которые Вы добавили.

Поиск в почтовом ящике Gmail
Как Вы понимаете, содержать такое «большое хозяйство» в одном почтовом ящике невозможно без поиска. Пользуясь строкой поиска, Вы без труда найдёте нужное письмо. Задайте «Параметры поиска», кликнув на иконку в конце строки, – и процесс пойдёт быстрее.

Искать письма можно по почтовому ящику, по теме письма, по дате, по весу прикреплённых файлов, по определённым словам в тексте письма. Сохраните себе эту шпаргалку:
- письма от конкретного адресата from: (адрес почты)
- письма с определённым весом: has: attachment larger:10M
- или письма за определённый период времени: after:2017/01/01 before:2019/01/01
Как пользоваться шпаргалкой? Скопируйте параметр поиска, выделенный жирным шрифтом, и вставьте в поисковую строку. Прямо там, в поисковой строке, откорректируйте данные под себя и нажмите «Искать». Например: возникла необходимость найти письма за 2016-й год. Копируем параметр поиска: after:2017/01/01 before:2019/01/01 и корректируем его под свою задачу: after:2016/01/01 before:2017/01/01. Система отобразит письма за указанный период.
Настройка почты Gmail: очистка памяти
В начале статьи я говорила о том, что каждый почтовый ящик предоставляет 15 гигабайт памяти. Следить за тем, сколько Вы уже израсходовали памяти, можно двумя способами:
- При помощи индикатора памяти внизу страницы:
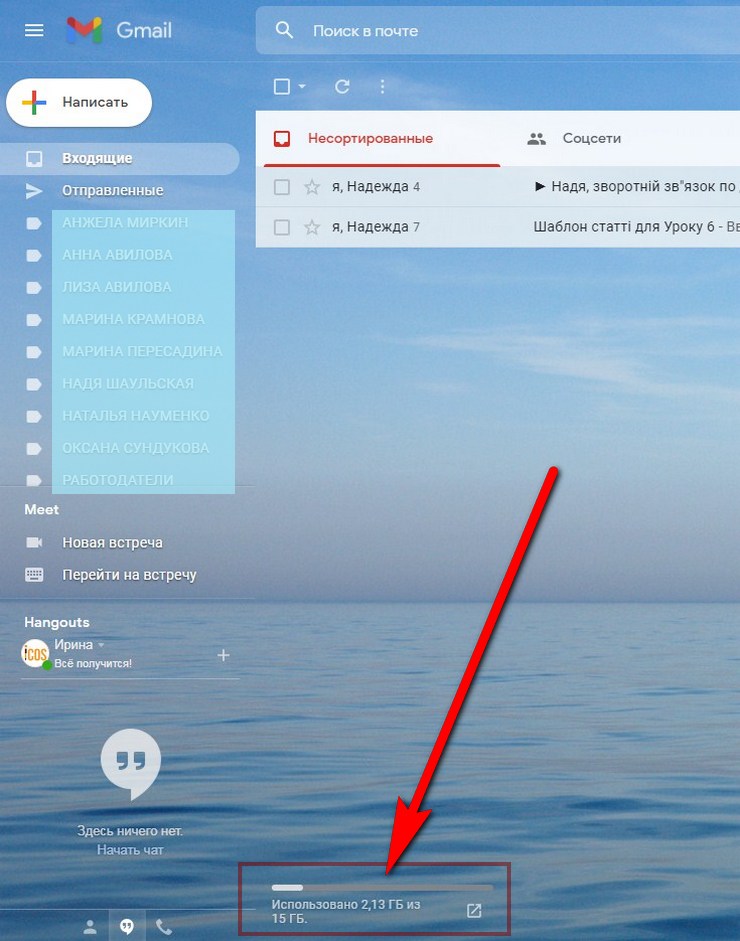
- Или на вкладке «Аккаунты и импорт»:

Чтобы почтовый ящик не подтормаживал, его нужно будет вовремя и регулярно очищать от не актуальных писем.
- Удаляем не актуальные письма в категориях. Например: заходим в категорию «Промоакции», нажимаем на кнопку «Выбрать» и в выпадающем меню выбираем «Все». Эта функция выделит все письма на странице. Останется только нажать на иконку корзины, которая появится над лентой писем.
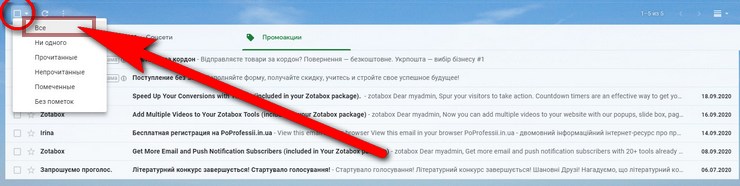
- Точно так же очищаем и категорию «Соцсети».
- В левом списке ярлыков (папок) находим папки «Корзина» и «Спам» и поочерёдно очищаем их.
- Пользуясь шпаргалкой для поиска, находим и очищаем не актуальные письма за определённые периоды, от определённых адресатов, с вложенными файлами большого веса.
Папка «Черновики» и папка «Спам»
Что нужно знать о папке «Черновики»? Настройка почты Gmail поддерживает автосохранение недописанных писем. Бывает, начал писать письмо, но что-то отвлекло или (ещё того лучше) свет пропал или интернет. Все недописанные письма автоматически сохраняются в папке «Черновики» (напоминаю: находится она в левом списке ярлыков-папок). В любое время Вы сможете зайти в эту папку, нажать на нужный черновик и продолжить писать письмо.
Настройка папки «Спам». Есть письма, которые мы точно не хотим и не будем читать. Такие письма лучше отправлять в папку «Спам». Не просто удалять в «Корзину», а именно отправлять в папку «Спам», чтобы они не приходили в дальнейшем. Письма в папке «Спам» удаляются по прошествии 30 дней автоматически. Их также можно самому – так часто, как Вы хотите.
Как отправить письмо в папку «Спам»? Открываем сомнительное письмо. Нажимаем на 3 вертикальных точки справа. В выпадающем меню выбираем функцию «В спам!».
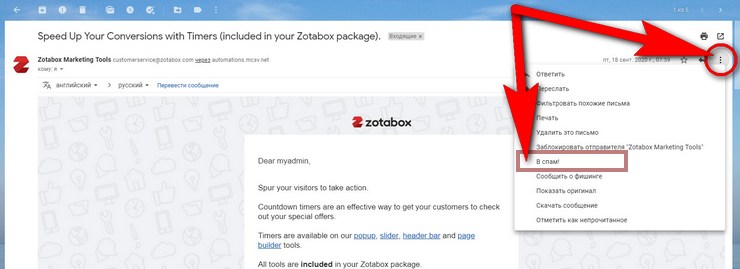
Оформление писем в почте Gmail
Электронные письма формируют наш имидж и показывают нашу экспертность. Этикет в интернете имеет свои правила переписки. О чём важно помнить при создании и оформлении письма? Структура электронного письма состоит из:
- Темы письма
- Приветствия
- Основной части
- Резюмирующей части
- Подписи
Тема письма: не больше 50 знаков, не отправляйте письма «без темы», по теме должно быть понятно, о чём письмо. Письма, в которых прописана тема, легче искать в ящике.
Приветствие: лучше писать «Добрый день!». Обращайтесь по имени или по имени-отчеству (на «вы»). Для деловой переписки на украинском языке уместны обращения «пан» и «пані». Если пишете незнакомому человеку, расскажите в 1-2 предложения, кто Вы. Не извиняйтесь за то, что потревожили (ведь это всё равно уже произошло).
Основная часть: при необходимости сформулируйте причину письма. Чётко озвучьте просьбу, предложение, вопрос. Используйте речевые формулы:
- для письма-прошения: просим сообщить/предоставить; сообщите, пожалуйста; обращаемся с просьбой; нам хотелось бы; будем благодарны и др.
- для письма-требования: требуем; в противном случае мы будем вынуждены; доводим до вашего сведения и др.
- а для письма-уведомления: уведомляем вас; информируем вас про то; примите к сведению; доводим до сведения и др.
Язык деловой переписки должен быть нейтральным и доброжелательным. Без эмоционально окрашенных фраз, слов с уменьшительными суффиксами, приёмов преувеличения, приказной формы глаголов, ультиматумов, а также смайликов. Можно использовать вводные конструкции (например: к сожалению). Не злоупотребляйте восклицательными и вопросительными знаками.
Визуально деловые письма оформляются очень просто:
- без смайлов, цветных шрифтов и caps lock
- объём не больше одного листа печатного текста формата А4
- важное можно выделить курсивом или жирным шрифтом
- простые шрифты, короткие предложения, абзацы 3-5 строк
- маркированные списки из 3-5 пунктов (если пунктов больше, лучше использовать нумерованный список)
Все инструменты для оформления писем находятся здесь:

Резюмирующая часть: содержит подытоживающие предложения. Например: «Спасибо, что уделили время решению этого вопроса».
Как настроить подпись в gmail почте
Подпись добавляется в конце исходящих писем. Она может включать в себя:
- Этикетные фразы (например: «С уважением», «С благодарностью»)
- Имя и Фамилию
- Должность
- Название организации
- Контактные данные
- Ссылку на сайт или аккаунты в соцсетях
Как видите, это – значительный кусочек текста. И чтобы не вводить его побуквенно в каждом письме, проще создать его один раз, красиво оформить и вставлять в письмо уже готовым.
Настройка подписи также находится во вкладке «Общие». Как её настроить? Если Вы настраиваете подпись первый раз, нажмите на кнопку со знаком плюс «Создать».

Появится дополнительное окошко «Введите название подписи». Придумайте название и введите его в поле. Например: «Моя подпись». Нажмите на кнопку «Создать».
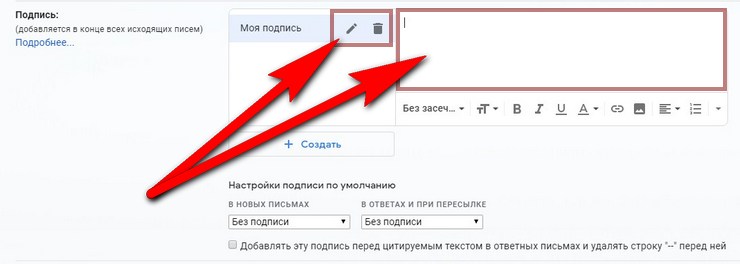
Каждую созданную подпись можно отредактировать или удалить. Справа появится дополнительное поле для текста подписи. Впишите туда текст и оформите его:
- Первые 2 кнопки: тип и размер шрифта, далее по порядку: жирный шрифт, курсив, подчёркнутый шрифт, цвет шрифта
- Ссылка: выделаем слово (или фразу), в которое хотим «зашить» ссылку, нажимаем на значок ссылки, в открывшемся окошке в поле «Веб-адрес» вставляем ссылку и нажимаем кнопку ОК
- Следующая кнопка «Вставить изображение» (ищем это изображение на Гугл диске или загружаем с компьютера); размер картинки для подписи должен быть маленьким (например, 90 на 90 пикселей)
- Настраиваем подпись по умолчанию: например, в новых письмах ставить подпись автоматически, а пересылаемые письма оставлять без подписи

Если почтовым ящиком пользуются несколько сотрудников, можно настроить несколько подписей и потом просто выбирать нужную. Для создания следующей подписи снова жмём на кнопку с плюсом «Создать».
Не забудьте нажать кнопку «Сохранить изменения» в конце вкладки «Общие».
Как вставлять нужную подпись в письме? Как только Вы нажмёте на кнопку «Написать», откроется окно для создания нового письма с уже встроенной подписью.
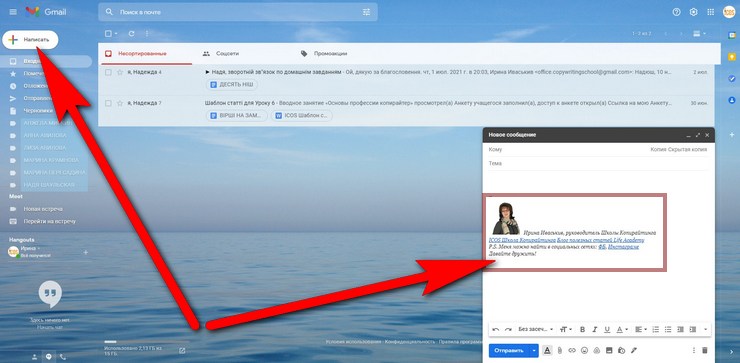
Если у вас несколько подписей, и Вам нужна другая подпись, тогда нажимаем на знак ручки в конце ряда и в появившемся окошке выбираем нужную подпись.
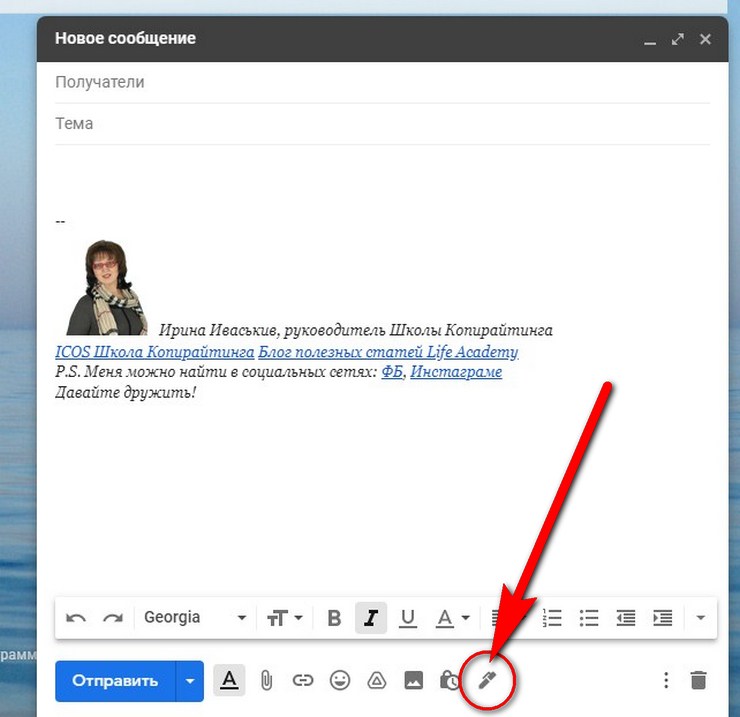
Как запланировать отправку письма
Деловые письма отправляют только в рабочее время, а личные – в приемлемое. Чтобы поддерживать этикет в переписке, можно планировать отправку писем в заданное время. Настройка gmail ящика имеет и такой инструмент.
Чтобы запланировать отправку письма, нажимаем на треугольничек на кнопке «Отправить» и далее – на функцию «Запланировать отправку». В появившемся окошке выбираем дату и время из предложенных вариантов или устанавливаем свои.
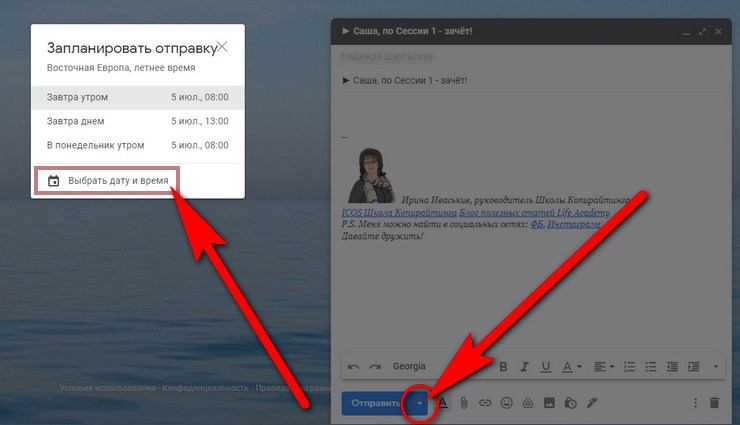
Отправка нескольким адресатам
Двигаемся дальше. Настройка почты Гугл предоставляет ещё одну полезную функцию – отправку письма целой группе адресатов. Как это сделать? Нажимаем на слово «Получатели» (или слово «Кому»). В открывшемся окне нажимаем на треугольничек на кнопке «Мои контакты», чтобы выбрать отдельных адресатов для рассылки или целую группу адресатов.
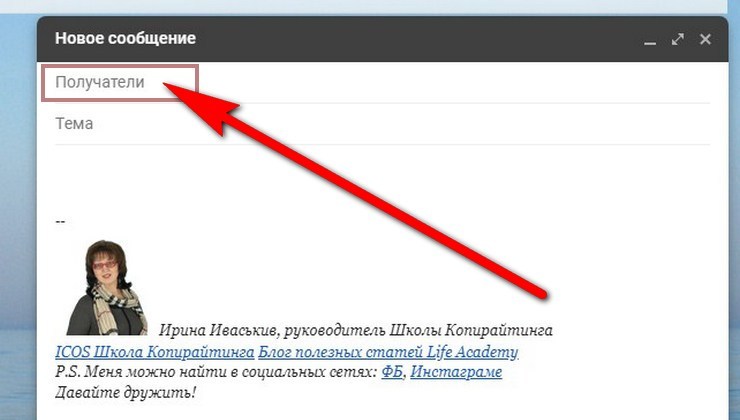

Дополнительные настройки почты
Но и это – ещё далеко не вся настройка почты Gmail! Например, во вкладке «Офлайн» можно включить офлайн-доступ к почте. Так что – изучать и изучать свой ящик! Ведь эта почтовая служба имеет не только классические, но и дополнительные возможности:
- встроенные чаты
- дополнения, установленные в почтовом ящике по умолчанию: календарь, заметки, список задач
- возможность устанавливать любые другие дополнения (например: DocHub, Zoom for Gmail и др.)
Чтобы настроить чат, идём во вкладку «Чат и встречи». Не забудьте нажать на кнопку «Сохранить изменения».

Настройка календаря
 Календарь Gmail всегда под рукой. В нём можно быстро посмотреть день недели, число, время и даже, какой сегодня праздник. Календарь работает в 3-х режимах:
Календарь Gmail всегда под рукой. В нём можно быстро посмотреть день недели, число, время и даже, какой сегодня праздник. Календарь работает в 3-х режимах:
Режим «День» удобен тем, что всё поле планирования разбито по часам и посвящено одному дню. Если Вам нужно спланировать несколько мероприятий на один день, то лучше выбирать этот режим.
Режим «Расписание» охватывает один календарный год и даже больше. Он выделяет важные праздники (национальные и международные). Этот режим подойдёт тем, кто планирует от случая к случаю.
Третий режим называется «Выбрать календари». По умолчанию система предлагает 3 типа календаря: личный, календарь «Дни рождения» и календарь национальных праздников.
Чтобы переключиться между календарями, нажимаем на 3 вертикальные точки. Какой бы режим планирования Вы ни выбрали, в каждом из них ищем кнопку «Создать мероприятие».
Настройка заметок и задач
Для настройки заметок нажимаем на иконку «Заметки», в открывшемся окне кликаем на кнопку «+ Заметка» и создаём заметку.

Настройка заданий аналогична: нажимаем на иконку «Задачи», в открывшемся окне кликаем на кнопку «Добавить задачу».
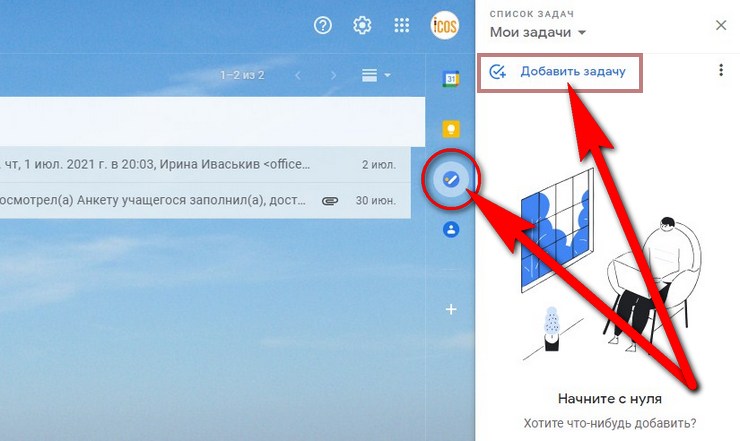
Как установить другие дополнения
Zoom for Gmail
Это дополнение позволит планировать встречи в Зуме, не выходя из почтового ящика. Как установить? Нажимаем на «+» в правом вертикальном меню. В открывшемся окне выбираем дополнение и следуем подсказкам. После установки значок Zoom встроится в правое вертикальное меню.

DocHub
Дополнение DocHub предназначено для работы с пдф файлами (в нём можно править пдф файлы). Устанавливается оно аналогично и встраивается в правое вертикальное меню.
Заключение
Словом, сохраните эту статью-шпаргалку, чтобы вдумчиво настроить свой почтовый ящик. Надеюсь, что Вам уже не терпится навести порядок в своём ящике и, возможно, заново с ним познакомиться. ))) Если статья оказалась полезной для Вас, напишите мне об этом в комментарии под статьёй. А может, у Вас есть свой лайфхак по использованию Gmail почты. Пожалуйста, поделитесь в комментариях! Буду очень благодарна!
© Ирина Иваськив





Залишити відповідь